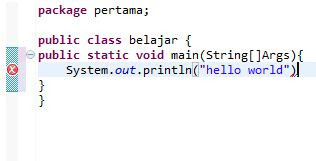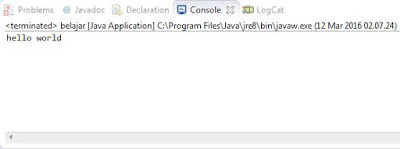Halo gans, i am back again ahaha, ya kembali untuk melanjutkan pelajaran kita tentang bahasa pemrograman java, setelah di 2 post sebelum nya kita membahas cara installasi dan cara menjalankan program java, sekarang kita bakal masuk ke penjelasan tentang komentar, variabel, dan tipe data pada java. Untuk penjelasan kali ini dan seterusnya sudah masuk pada penjelasan tentang kode program, jadi bakal mulai ada pusing-pusingnya ahaha, tapi tenang aja, penjelasan nya mulai dari yang sederhana kok ahaha, yuk langsung aja masuk pada pembahasan yang pertama yaitu komentar.
- KOMENTAR PADA JAVA
Komentar pada java di gunakan untuk memberi keterangan pada kode program, sehingga komentar tidak akan di proses oleh kode program melainkan hanya untuk di baca, keterangan di sini bisa berupa tanggal pembuatan kode program, nama developer, maksud kode program, dan lain-lain.
Kode program pada komentar 1 di gunakan bila mana hanya ingin menulis 1 baris komentar, selanjutnya kode program pada komentar 2, di gunakan untuk menulis lebih dari satu baris komentar, dan yang terakhir pada komentar 3 biasanya di gunakan untuk dokumentasi kode program misal nya author/pembuat kode program, tanggal pembuatan kode program, dan lain-lain.
- VARIABEL PADA JAVA
Variabel pada java merupakan tempat untuk menyimpan nilai, seperti pada matematika sering kita dengar istilah X = 1, maksutnya adalah X memiliki nilai 1, nah X inilah yang di sebut variabel. Pada java nilai dari variabel tidak hanya berupa angka, namun juga bisa menggunakan karakter yang membentuk kata contoh nya Y = "makan".
Contoh variabel seperti gambar di atas, variabel x memiliki nilai 10 dan variabel nama memiliki nilai maulana andika.
- TIPE DATA PADA JAVA
Tipe data pada java adalah jenis data dari nilai variabel. Bila kita lihat gambar pada penjelasan variabel, terdapat kata di depan variabel, kata tersebut adalah int dan string, nah kata itu lah yang disebut dengan tipe data. ada beberapa jenis tipe data yang akan di jelaskan di sini, ya gak semua nya sih cuma beberapa aja yang biasa di gunain saat mengkoding java, berikut penjelasannya :
- Tipe Data Angka
Tipe data angka adalah tipe data yang biasa di gunakan untuk mendeklarasikan variabel yang bernilai angka, ada dua macam tipe data angka yang akan di jelaskan di sini yaitu tipe data untuk bilangan bulat (int, long, short, dan byte) dan tipe data angka untuk bilangan pecahan (float dan double).
Terdapat 4 jenis tipe data angka bilangan bulat, yaitu byte, long, int dan short, yang membedakan dari ke 4 jenis itu adalah hanya pada rentan angka nya saja. Terdapat 2 jenis tipe data angka bilangan pecahan yaitu float dan double, perbedaan nya pun sama seperti tipe data angka bilangan bulat yaitu pada rentan angka nya dan jangan lupa khusus untuk tipe data angka bilangan pecahan jenis float harus menggunakan huruf "f" di akhir nilai variabel.
- Tipe Data String
Tipe data string adalah tipe data pada java yang biasa di gunakan untuk mendeklarasikan variabel yang bernilai karakter, karakter tersebut bisa bernilai huruf maupun angka, perbedaan angka yang terdapat pada tipe data string dan yang terdapat pada tipe data angka adalah angka pada tipe data string hanya bersifat karakter sehingga tidak dapat di proses dengan menggunakan operator seperti penjumlahan, pengurangan, dan lain-lain seperti yang dapat di lakukan pada angka yang terdapat pada tipe data angka.
Variabel nama memiliki tipe data sring yang bernilai "maulana andika", dan jangan lupa pada tipe data string, nilai variabel harus di iringi dengan petik 2 di awal dan di akhir nilai.
- Tipe Data Boolean
Tipe data boolean adalan tipe data yang di gunakan untuk menilai suatu variabel itu bernilai salah atau bernilai benar.
Terdapat 2 jenis isi dari tipe data boolean yaitu true dan false, true di gunakan untuk menyatakan bahwa nilai variabel itu bernilai benar, dan false di gunakan untuk menyatakan bahwa nilai variabel itu bernilai salah. Tipe data boolean biasa di gunakan pada kondisi di mana apakah kita harus memilih antara 2 pilihan, misal nya bila ada kondisi "bagaimana kondisi lampu ?" bila mana kondisi lampu itu mati,kita bisa mendeklarasikan nya dengan nilai salah atau false, sedangkan bila mana kondisi lampu tersebut nyala, kita bisa mendeklarasikan nya dengan nilai benar atau true.
- Tipe Data Array
Terdapat 2 jenis tipe data array, yaitu tipe data array yang bersifat 1 dimensi dan tipe data array yang bersifat 2 dimensi, jangan lupa urutan nilai variabel pada tipe data angka bukan di mulai dari angka 1, melainkan di mulai dari angka 0 misal nya ada variabel nama yang memiliki nilai 3, nilai pada urutan ke-0 adalah budi, pada urutan ke-1 adalah karyo dan begitu seterus nya sampai urutan berjumlah 3.
Yakkk akhirnya selesai juga pembahasan kali ini, semoga dapat di pahami ya sama kawan-kawan semua, buat yang ada kesulitan memahami dan ada yang mau di tanyakan seperti biasa cukup komen di bawah ya, sampai jumpa di pembahasan berikutnya, see ya.